
| Menu | Cale Support -> System Management -> Service Routing |

Figure 14, Create a Service Routing, Step 1
1.Select a company
2.Select Online Purchase Transfer. For Purchase Pre-Requisites, see the How to set up Purchase Pre-Requisites guide.
The page is updated with additional fields.
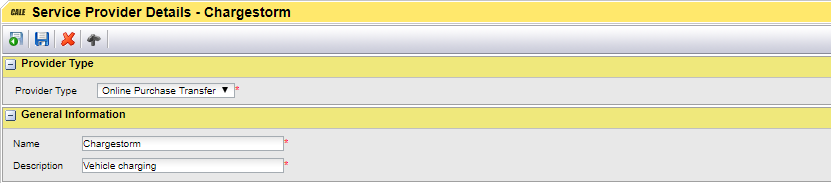
Figure 15, Create a Service Routing, step 2
1.Select a Priority. The priority with value 1 will be tested first when creating a request. If this routing does not fit the purchase details, the next routing will be tested.
2.Optionally select a Tariff Package, Article, and/or a Terminal group. With this it is possible to set up several routings. The routing to select must match all fields.

In the example above All purchase for article 1190 will be routed to the first provider. If the article is a different one the next provider will be tested and so on
3.Select the Service provider you just created in the next section
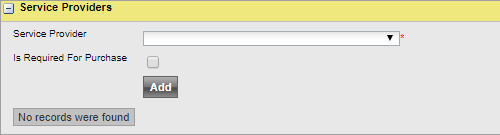
Figure 16, Create a Service Routing, Step 3
4.Check the "Is required for Purchase" check box if the provider must approve the request before finalizing the purchase.
5.Click [Add] to add the provider to the routing
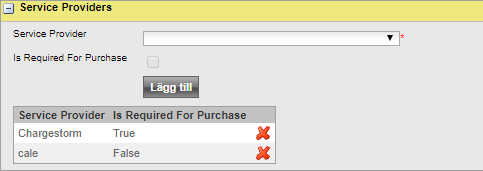
Repeat step 3 to 5 if more than one provider must get the messtabe.
| Note: Only one provider can be set to "Is required for Purchase" |
A Multiple Routing will display all providers; starting with the "Is Required for Purchase" (IRFP) provider; under the Service Provider header in the list page.

Figure 17, Multiple routing with ChargeStorm set to "Is Required For Purchase" (IRFP)
Next step: WayToPark configuration
