
| Menu | Cale Support -> System Management -> Service Routing |
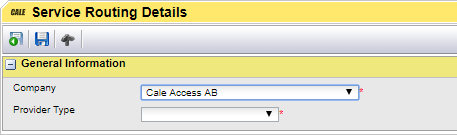
Figure 17, Create a Service Routing, Step 1
To be able to use a Service Provider you must create a Service Routing connecting a company to a provider.
1.Select a company.
2.Select Purchase Pre-Requisites. For Online Purchase Transfer, see the How to set up Ongoing Purchases guide.
The page is updated with additional fields.
Example of a Service Routing
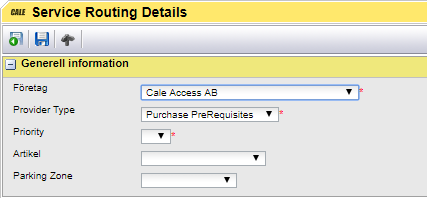
Figure 18, Example of a Service Routing
3.Select a Priority. The priority with value 1 will be tested first when creating a request. If this routing does not fit the purchase details, the next routing will be tested.
4.Optionally select a Tariff Package and/or Article. With this it is possible to set up several routings. The routing to select must match all fields.
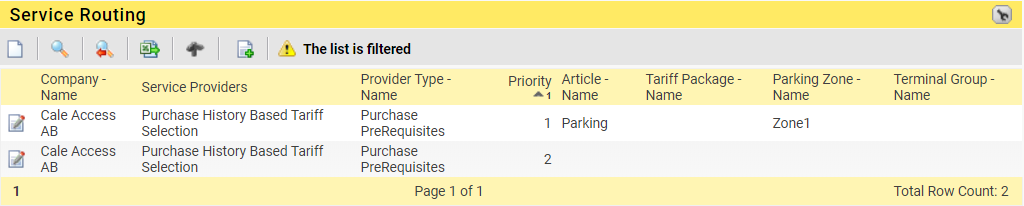
Figure 19, Service routings
In the example above all purchase for Article "Parking" AND Parking Zone 1 will be routed to the first provider. If the article or the parking zone is a different one the next provider will be tested and so on.
5.Select the Service provider you just created.
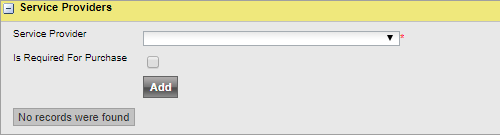
Figure 20, Create a Service Routing, Step 3
6.Check the "Is required for Purchase" check box if the provider must approve the request before finalizing the purchase.
7.Click [Add] to add the provider to the routing.
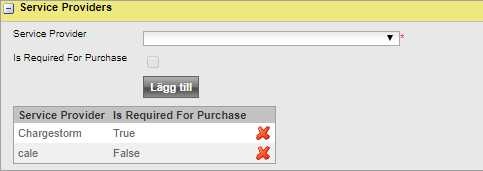
Repeat step 5 to 7 if more than one provider must get the message.
| Note: Only one provider can be set to "Is required for Purchase" |
A Multiple Routing will display all providers; starting with the "Is Required for Purchase" (IRFP) provider; under the Service Provider header in the list page.

Figure 21, Multiple routing with ChargeStorm set to "Is Required For Purchase" (IRFP)
| Note: Terminal Groups are note supported in Purchase Pre-Requisites. |
