Creating a campaign
Click the [Create] button in the upper right corner to create a new QR Validation Code.
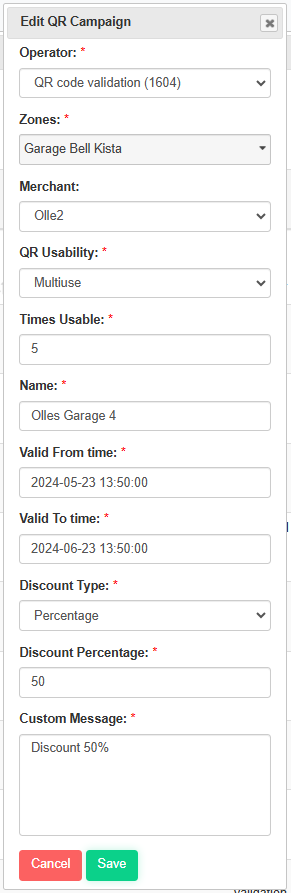
•Select the operator
•Select the zones from the drop-down.
For zones to be visible here, they must exist as Parking Zone in WebOffice in the company with the same parking code as the operator has..
•The parking code is visible between brackets next to the operator's name in this drop-down list or in Operators
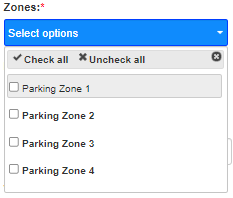
•Optional: Select the Merchant or None.
oIf a Merchant is selected. the Campaign is only applicable for the specified Merchant in the selected zones
oIf no Merchant is selected (None), then the campaign is valid for all the end-users in the selected zones
•Select how often a QR code can be used
oOne time (default)
oMultiuse
When selecting multiuse, specify the number of uses in the Times Usable field
Only one code can be used per parking session!
oUnlimited.
This code can be used until the "Valid To Time" date.
| QR Usability can be updated after saving QR Code Validation Campaign even when QR codes are already generated. |
•Give the Validation campaign a name. This name is used as header on the templates
•Set the valid from and to dates
•Select the discount Type
oAmount
oPercentage
oMinutes
•Specify the discount amount according to the type
•Add the custom message to display
Editing a campaign
| Notes: - All fields are editable until the first QR codes are generated. After that, only the dates and zones can be changed. - Merchants cannot change the Operator or the Merchant |