To add a User, click the [ ] button.
] button.
A pop-up will be displayed.
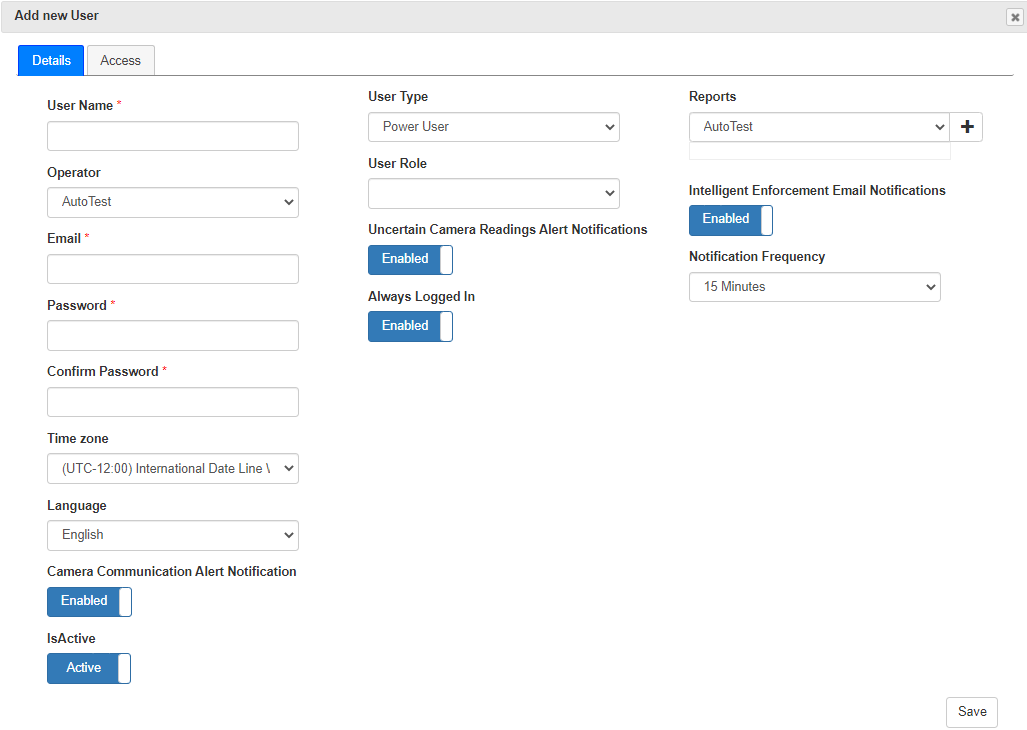
Figure 30: Add user
•Insert a user name and email.
•Select a default Operator. This operator will be used during login in as the current operator
•Set the User's eMail address
•Set the password.
•Confirm the password.
•Select the Time Zone for this user.
•Select the Language
•Optionally enable the Camera Communication Alert Notification.
•Set the isActive flag to false if the user is currently not allowed to access the site
oOptionally: Select a report. A separate report in Excel format will be sent for each operator selected.
Select how often a report will be send, Weekly or Monthly.
The reports contain a summary over parking sessions per zone for the selected operators.
•Select the User Type
oPower user
oRegular user
oMerchant. Merchant can only use the QR Code Validation section to create QR validation campaigns.
To create a Merchant User, the Merchant must exist in QR Code Validation-Merchants tab.
Merchant users also have their access limited to:
▪Camera Communication Alert Notification
▪Uncertain Camera Readings Alert Notifications
▪Reports
▪Camera Communication Alert Notification
Additionally, the Merchant User's Access tab is disabled
oSystem Administrator. can only be set be another system administrator
•Select the user role from the drop-down list
See User Roles
•Optionally enable "Uncertain Camera Readings Alert Notifications". This will send an email to the user with information about how many uncertain camera readings there is for the user's operator.
oThe email informs about how many uncertain camera readings there is matching the following filter
▪Readings for the operator assigned to the user
▪Readings no older than 24 hours
▪Readings that are available for manually edits and verification. See Quick Corrections
oA new email is sent every 5 minutes as long as the following conditions are true:
▪There is more than 0 uncertain readings
▪There has been a change since the last email (there are new uncertain readings since the last email was sent)
•Optionally enable the "Always Logged In" slider to keep the selected user logged in. This setting is recommended for the Quick Corrections page. Enable the Intelligence Enforcement Email Notification if the user is to receive these notifications in their email.
The information sent includes:
❖Total number of active sessions
❖Number of not paid sessions
❖Number of sessions within grace time
❖Occupancy
After enabling the notification, you can select the reporting frequency
oSet the notification frequency time. (Default 15 minutes) or
oSelect "Based on event"
Select the Notification event and set the threshold
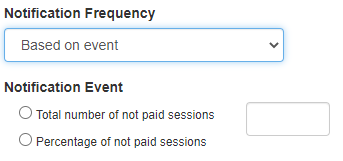
•Continue to the Access tab or
| Note: When changing a user role, you must save the change before the Access tab is updated. |
•Click [Save].