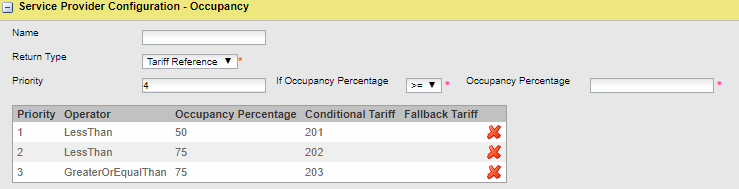| Menu | Cale Support -> System Management -> Service Routing |
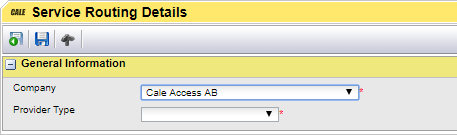
Figure 26, Create a Service Routing, Step 1
To be able to use a Service Provider you must create a Service Routing connecting a company to a provider.
•Select a company
•Select Purchase Pre-Requisites. For Online Purchase Transfer, see the How to set up Ongoing Purchases guide.
The page is updated with additional fields.
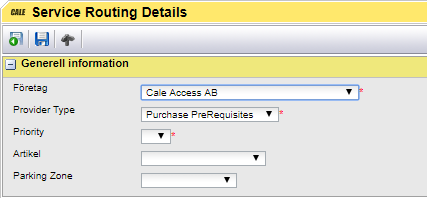
Figure 27, Example of a Service Routing
•Select a Priority. The priority with value 1 will be tested first when creating a request. If this routing does not fit the purchase details, the next routing will be tested.
•Optionally select an Article. With this it is possible to set up several routings. The routing to select must match all fields.
•Select a Parking Zone.
•Select the Occupancy Based Tariff Selection provider.
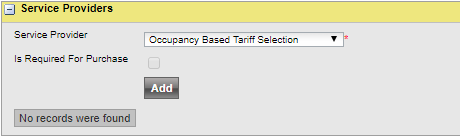
•Click [Add] to add the provider to the routing.

•Add tariff package rules to the routing.

oSet a priority.
| Note: This is not the same priority as for the whole routing. This priority set the order in which to select the correct tariff. If the first tariff does not fit, the service will test the second one, and so on until a tariff fit. |
oSelect the operator.
Equal to (=), Greater than (>), Less than (<), Greater than or equal (>=), or Less than or equal to (<=).
oSet the occupancy percentage in whole integers. E.g. do not use 50.5%.
| Note: Make sure you cover the whole percentage range from 0% to 100% by selecting the correct operators. |
oSelect the tariff to use.
oA fall-back tariff is not needed.
oClick [ADD] to add the rule.
When finished your routing should look like the image below.