
Exception Types are tariffs that can be assigned to one or more days in a calendar and are not a part of the Standard Week. These days are often used to handle tariffs for events like Match days, Parades, or simple blocking the terminal for payment. In the last case no purchases cam be made during this rate type. I.e. parking is not allowed during this period.
First release of the Tariff editor
To be able to create a tariff for an Exception Type this type must exist in the calendar. This will change in a next release.
These calendars are saved in the Day Type Calendars page.
To be able to add an Exception Type to a calendar you must be familiar with XML and with the structure of the CALENDAR element it uses.
If needed ask Cale Support for help.
| See Manage the calendar for more details. |
Creating an Exception Type in the Tariff Editor
| Note: You can only add an Exception Type ones per tariff. if you have e.g. more types of the same kind but different tariff rates you must create an Exception Type for each tariff rate. |
To add an Exception Type to the Tariff:
1.Click on the [Add Exception Type] button (4)

| Note: There are no Exception Types available when the button has a light grey background. |
A pop-up will be displayed.
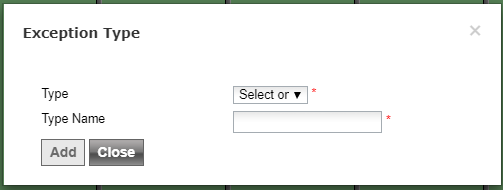
2.Select the Exception Type from the "Type" drop down list.
The list will contain 3 types at the top of the list that cannot be selected. These types reflect the standard week.
After selecting an Exception Type, the Add button becomes available.
3.Optionally set a name for the Exception Type. E.g. When you have more Matches You may want the be more specific.
4.Click the Add button.
The Exception Type tariff will become visible as an all day free tariff.
Change it in the same way as described in Changing the Standard week.
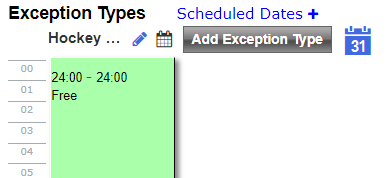
Selecting an Exception Date
To select a date for the Exception Type:
1.click then calendar icon  to open the "Exception Type Dates" pop-up
to open the "Exception Type Dates" pop-up
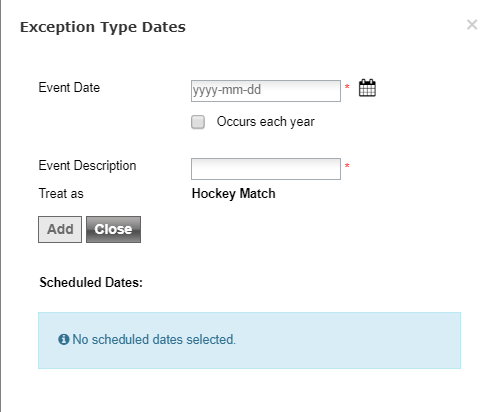
1.Enter the date of the event or use select one using the Calendar pop up.
It is not possible to add days in the past. It is also not possible to add a day that is already used.
2.Add a descriptive text the the event. E.g. for a Match day state who is playing against who.
3.Click [Add] to add the date to the Exception Type.
After accepting the date the pop up will be updated and you can add another date.
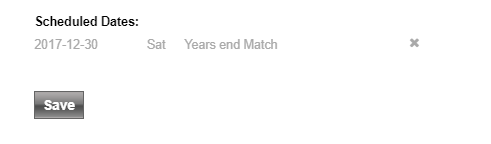
4.Click [Close] when finished adding dates.
Adding or removing dates
To add or remove a day from the Exception Type open the calendar again
The pop up will display the scheduled dates at the bottom of the pop up
•Gray lines are added during this session and will be deleted instantly
•Black lines are already added to the Day Type Calendar for this tariff and will be deleted when saving the Tariff. To indicate you selected them for deletion the date is stroked trough.
•Click [Close] To accept the changes
Adding new Exception Types to the Tariff
New not existing Exception Types must be added using the Day Type Calendar. See Manage the calendar.
To access the correct calendar from the tariff you can use the Calendar icon  . It is available in the General section and next to the Exception Types.
. It is available in the General section and next to the Exception Types.
| Save your work before clicking this icon. |
