
The Tariff Package details page displays 3 sections on the Edit Tariff Package Tab:
•The General Information section
•The Text to display in CWT section
The Tariff Package details page displays four tabs:
•Edit Tariff Package
•Schedule Tariff Package change. See schedule an update
•Purchase Rules
•Tariff Bands
The last 2 tabs are common tabs to view Purchase rules and manage Tariff Bands.
| Reference: For detailed information on these two tabs read the WebOffice User Guide |
The General Information Section

Field |
Description |
|---|---|
ID |
The Tariff ID as it is sent in by a CWT terminal during the first heart beat after a start up Cannot be changed. |
Name |
The name as it is sent in by a CWT terminal during the first heart beat after a start up Cannot be changed. |
Description |
Short description of the tariff. e.g. Friends Arena: Mon-Sat: 08 to 16 - 3$/Hour. other time: free |
Managed By CWO |
As soon as a tariff is changed and saved in WebOffice this check box will be checked. Can only be reset by a System Administrator. |
Version |
The version of the Tariff Package. In the example the Tariff Package has been edited 12 times Note: Each time you click the save button this value will increase. |
Tick Value (*) |
The value of the default coin unit for a country in its lowest coin. E.g. the American dollar has 100 dollar cent. This will be 100 ticks. The Swedish Krona has no lower coins, thus the value will be 1 tick. |
Currency (*) |
The currency used in the Tariff. |
Day Type Calendar (*) |
The Calendar the CWT and WebOffice will use when checking what Interval of the Tariff Package to use. |
(*) these values are retrieved on first opening from the page Cale Support -> Company Details -> Terminal Defaults for automatic registration tab for your company. If no records are found, you must set them by hand. If you want these defaults to be set contact Flowbird Support.
| Important: All tariff Packages in a CWT configuration use the same currency, Day Type Calendar, and Tick value. If they do not match the values set by the Tariff Editor no updates can be scheduled. |
The Tariff Editor
See next pages: The Tariff Editor - Overview
The Text to display in CWT section
| Warning: It is very important to add the tariff description in this section. Otherwise the CWT display will be blank when it tries to display the Tariff |
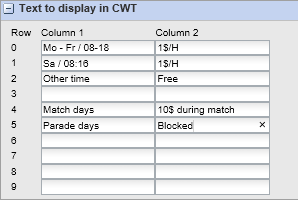
The CWT terminal uses a set of 10 rows and 2 columns to define the Tariff Information. The CWT Standard configuration uses less rows. The available space in each field depends on the display layout used in the terminal. The exact amount of characters differs from display model to display model and depends on the layout of the user interface. The exact location and size of each field is set in the User Interface file. Ask Flowbird Support if you want help designing your display layout.
| Reference: For how to create a User Interface for a CWT terminal read the CWT User Interface Design Handbook |
In the example below the display is divided into 4 columns. The rows 0 to 4 are displayed on the left hand side, rows 5 to 9 are displayed on the right hand side. This will limit the number of characters to be displayed to 15. If the text is longer than the available space, only the first 15 characters will be displayed. The rest will be cut off.
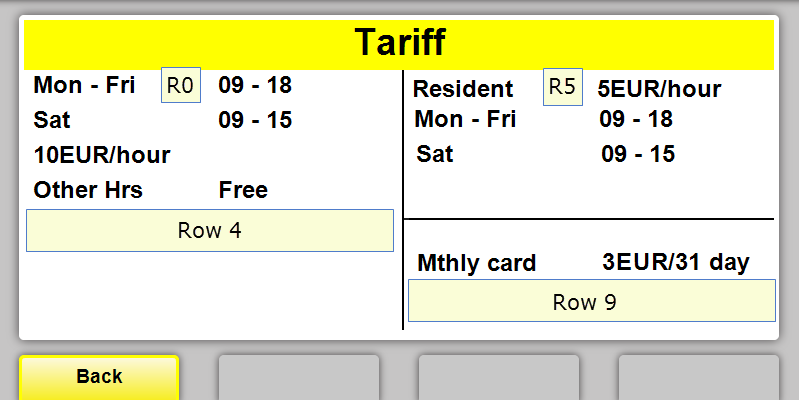
Example of a Tariff Description in a TFT display. In this example rows 4 and 9 are left blank
Row |
Column 0 |
Column 1 |
0 |
Mon@ - @Fr |
09 - 18 |
1 |
Sat |
09 - 15 |
2 |
10EUR/@hour |
|
3 |
Other time |
Free |
4 |
|
|
5 |
Resident |
5EUR/@hour |
6 |
Mon@ - @Fri |
09 - 18 |
7 |
Sat |
09 - 15 |
8 |
MonthlyCard@ |
3EUR/31@day |
9 |
|
|
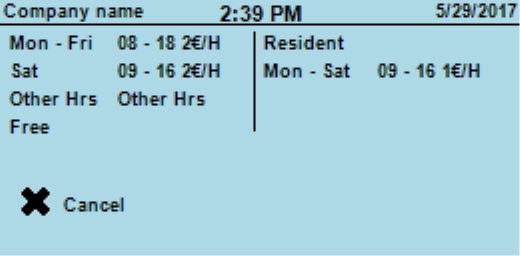
Example of a Tariff Description in an STN display.
