| Note: After having added a card company, along with Card Number Prefixes and Validation rules, you need to assign the card company to a (parking) company on the Card Management tab. By doing so, all terminals associated with the chosen company will be prepared to accept payments made with cards from the new card company. Card number prefixes and validation rules are normally provided by the card company. You also need to ensure that the terminal job getCardNumberPrefixes has been applied to the terminals that should accept payments made with the new card. This job will send the Card number prefixes to the terminals. |
To add a card that can be used for payment in terminals, proceed as follows:
1.On the Card Company Details page, click . The Card Company Details page is displayed:
. The Card Company Details page is displayed:
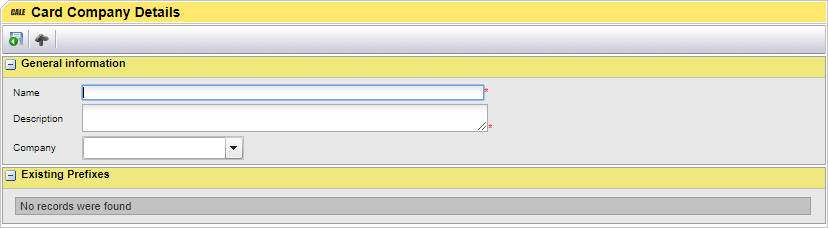
1.In the Name field, enter the name of the card company.
2.In the Description field, enter a short description.
3.Click  to save.
to save.
4.Re-open the newly created Card Company.
5.The page is now expanded to display fields related to card prefixes and validation rules.

6.In the Prefix field, add the correct value. Information about proper prefix values is normally provided by the card company.
| Note: The prefix value itself, once added, cannot be changed. If incorrect, the prefix must be deleted, along with the validation rule and type. |
7.In the Validation Rules field, enter a validation rule. A validation rule is entered as a string or characters, e.g. A0=1*A0=2. Information about correct validation rules is normally provided by the card company. See Additional validation rules for CWT terminals for a complete list of available rules
8.In the Card Number Prefix Validation Type list box, select a validation type. For explanations, see Card Number Prefix Validation Type.
9.Optionally in the Card Fee Amount and Card Fee Percent fields add the values for the card fee. See Card fees for a description on the Card Fee.
10.Click  when finished. The page is expanded to display the prefix and validation information you specified.
when finished. The page is expanded to display the prefix and validation information you specified.
11.To enter additional prefix and validation information for the same card, repeat steps 6-9 above.
12.Click  to save the information and return to the previous page.
to save the information and return to the previous page.
The prefix and validation information you added for the card is now displayed on the Card Number Prefixes page.