| Menu: | Support -> Translations -> Text Translation |
 This section will only be visible when using a special user account for translation.
This section will only be visible when using a special user account for translation.
If you want to translate you WebOffice pages to fit your company jargon, contact Flowbird Support to set-up an account. Note that these user accounts are commonly time restricted and will expire. If so, you must ask Flowbird Support to reopen the user account.
The Text Translation function is used for translating text resources that form part of the graphical user interface, such as button names, field labels and guiding texts in dialogues.
| Important: Text translation is done per language. These translations are the same for all companies that use the selected language. If you want to change a text to fit your company's jargon, use the [Copy To Company] button to make a copy of the text that will be used just for your company. |
| Note: Functions in WebOffice that are not readily available to customers, such as system administration functions, do not require translation from the default language (English). Also note that changes to terms and definitions in the default language are performed using the Text Resources function. |
To translate texts that form part of the graphical user interface, proceed as follows:
1.On the WebOffice menu, select Cale Support > Translations > Text Translation. The Text Translation page is displayed.
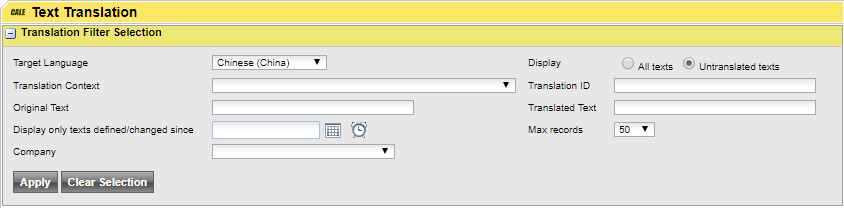
1.In the Target Language list box, select the language to which you want to add text translations.
2.The Untranslated texts option button is selected by default. You only need to change this if you want to display texts already translated, along with the untranslated texts.
3.Depending on the scope of your immediate translation ambitions, you can add filter criteria to limit the search result set of untranslated texts.
Field |
Explanation |
|---|---|
Translation Context |
Defines to which data category the text is associated. Examples of data translation contexts include event codes, hardware units, terminal commands, and OLAP-related data. |
Translation ID |
Each text resource is associated with a translation ID. If you know the translation ID, you can add it as a filter criterion. On the Text Resources page (System Administration > Translations > Text Resources) the translation IDS can be viewed for all text resources. |
Original Text |
If the original text (in the default language) is known, enter the text to use it as a filter criterion. It is also possible to enter only a part (or word) of the original text. To widen the search result, wild cards can be used (‘*’ or ‘%’). Specifying ‘*node*’ for example, will include all text strings in which the word ‘node’ occurs, also those consisting of only the word node. |
Translated Text |
If the translated text (in the target language) is known, the full text, or a part of it, can be used as a filter criterion. Note that entering a text string in the Translated Text field is only meaningful when the All texts option button has been selected. Wild cards can be used in this filtering function as well (see explanation for Original Text). |
Display only texts defined/changed since |
By specifying a date and time, only texts (in the default language) that have been changed or added since the date specified will be included in the search result. It is recommended that you always select the All texts option button when adding date and time as filter criteria. That way, a text definition in the original language that has been changed after the text was translated will be included in the search result. Changes made to text definitions in the default language, e.g. in a new release of WebOffice, often require changes to the existing translations. |
Company |
This drop-down filter allows you to find texts that are copied for your company. You may need to set the [Display] radio button to "All Texts". |
By leaving all fields and list boxes empty and selecting All in the Max records list box, you will get a list of all untranslated text resources. Be prepared though that this operation might take some time to complete.
4.When finished setting up the translation filter, click Apply. The page is expanded to display the search result set.
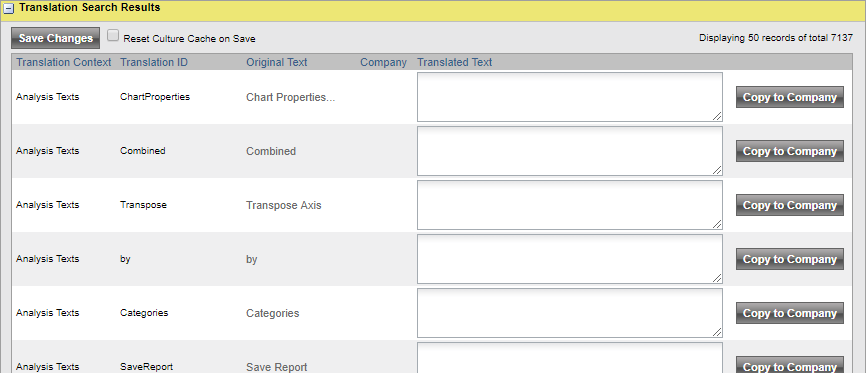
| Note: The maximum number of records to display is default set to 50. If you do not see the text to translate, either filter on more specific values or (NOT recommended) raise the number of records to display. this may cause the page loading to time out. |
5.Enter the translations of the original texts, one by one, in the Translated Text fields.
6.The "Reset Culture Cache On Save" will delete the current cache and forces WebOffice to reload translations.
| Warning: Do not use this option until you are finished with all your translations as this will slow down WebOffice for some hours as it must reload the translations for each user. |
7.When finished, click the Save Changes button.
The Company drop-down filter.
The company drop-down box allows you to see the text translations that are specific for your company only.
If you use this filter and see the text below, this may also mean that you do not have any company specific translations yet.
To solve this:
•Remove the company filter
•Set the [Display] filter to "All Texts"
•Select the text you want to change for your company only
•click on the [Copy to Company] button
You will have to repeat this step for each text.

If you find a translation that you want to translate to you company's jargon, you can make a copy of the current translation.
•Set the [Display] radio button to all text. you will see both the already translated texts and the not translated texts.
•Remove the company filter if applied to make all translations visible,
•Select the text you want to change for your company only.
•click on the [Copy to Company] button.
•You will be redirected to the Text Resource Details page.

•Change the Translated text
•Select your company from the Company Guid drop-down box
•Save the translation.
•You will be able to find your translation in the Text Resources list page

•Return to the Text Translation page if you want to change more texts
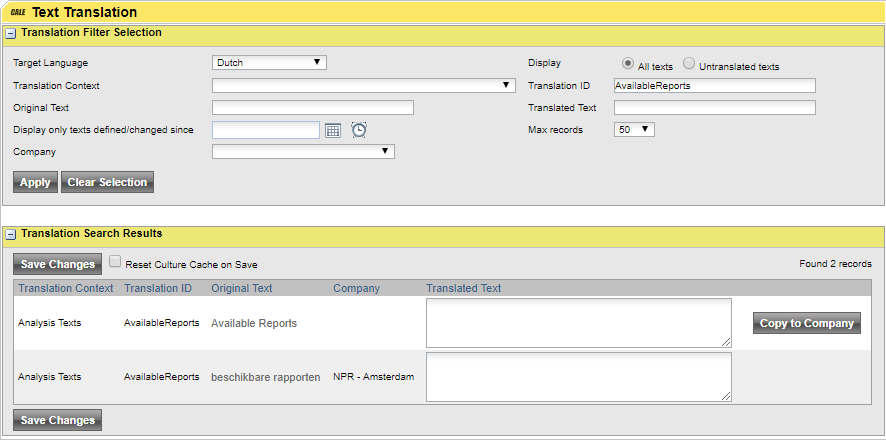
The image above displays the result for the translated text. The default for the language (firsts row) is not translated. The second row displays the translation for the company "NPR - Amsterdam". Note that the [Display] filter has been set to "All texts"