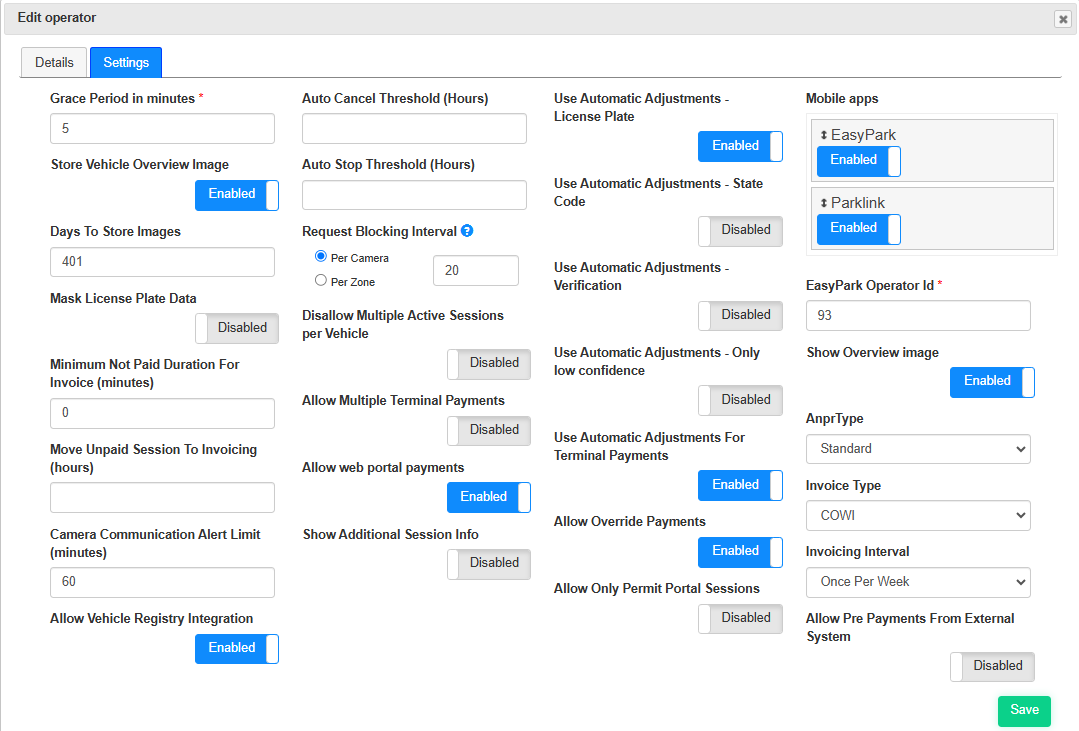
•Set the Grace time. This is the time you have after paying in a terminal and leaving the garage. If you leave after the grace time has expired you must pay for the additional time
•Optional: Enable "Show Vehicle overview image". If enabled, the vehicle overview images will be stored.
•Optional: Specify the "Days To Store Images". Every day at midnight server time a job will run and remove all images (License plate and vehicle images) older than the set number of days. If left blank, no images will be removed.
•Optional: enable the "Mask License Plate Data". This option will mask the license plate data. This masking is done every day at midnight (server time) for camera readings that are not masked and are older than the number of days specified in the "Days To Store License plate" field. The masking is done for both the camera readings and parking sessions.
2 additional fields become visible:
oSpecify the number of days after which the license plate data will be masked in "Days To Store License plate"
oSelect the masking type
•Set the "Minimum Not Paid Duration For Invoice" to the number of minutes of a parking session duration that shall not be invoiced. I.e., parking session that are shorter that this number will not be invoiced.
•Optionally set the "Camera Communication Alert Limit (minutes)" to a number of minutes to allow the system to mark the camera status to "Communication problems" when the system does not receive a heartbeat from a camera within the specified number of minutes. see Camera Health.
•Allow Vehicle Registry Integration is only visible for Norway.
Enable this to allow the system to retrieve the vehicle type, determining if it is an electric vehicle or an ambulance based on the detected license plate number. When starting a session, this API is called, and based on the result, the appropriate tariff is applied.
Specific tariffs must be set in each Zone.
•Set the number of hours to Auto Cancel a parking session.
| Cannot be combined with Auto Stop |
•Set the number of hours to Auto Stop a parking session.
| Cannot be combined with Auto Cancel US ONLY |
•Set the "Request Blocking Interval" to specify the number of second between to duplicate camera readings. If a duplicate reading has been taken within the specified time the second reading will be ignored.
You can review the blocker readings on Blocked Camera Readings
oSelect if you want the blocking to work per zone or per camera
•Optional: Enable the "Disallow Multiple Active Sessions per Vehicle" option to prevent multiple sessions for the same license plate in the same zone.
If a vehicle enters the garage, any previous ongoing sessions in the same zone are automatically cancelled before starting the new one so there is only one ongoing session at a time.
When the session is cancelled, a manual action log is created about it

•Optional: When the "Allow multiple payments in terminal" option is enabled, the end-user will be able to make additional payments in the terminal when they need extra time.
During these additional payments the end-user will see the extra amount they must pay. The calculation will be done over the complete parking time from the beginning of the parking session, but the already paid amount will be subtracted.
•Enable the "Allow web portal payments" if you allow to make payments via a web portal.
When enabled sessions started in a zone for can be paid via Web or Payment Portal. the customer is able to find this session in the Portal Payment and can pay within 48 hours before the system makes an invoice for that session.
•Optional: Use automatic adjustments - License Plate:
Enable "Use automatic adjustments - License Plate" to allow the system to link camera reading with one character difference between the in- and outgoing reading.
This action will be visible in the action log of the first reading.
When activating this, a new option "Use Automatic Adjustments for Terminal Payments" becomes available. If enabled, we allow for a small difference between the terminal and the camera reading, we assume that end-user entered their license plate correct in the terminal and modify the start request for a vehicle that we are able to match.
This change is visible for admin portal users in the change log.
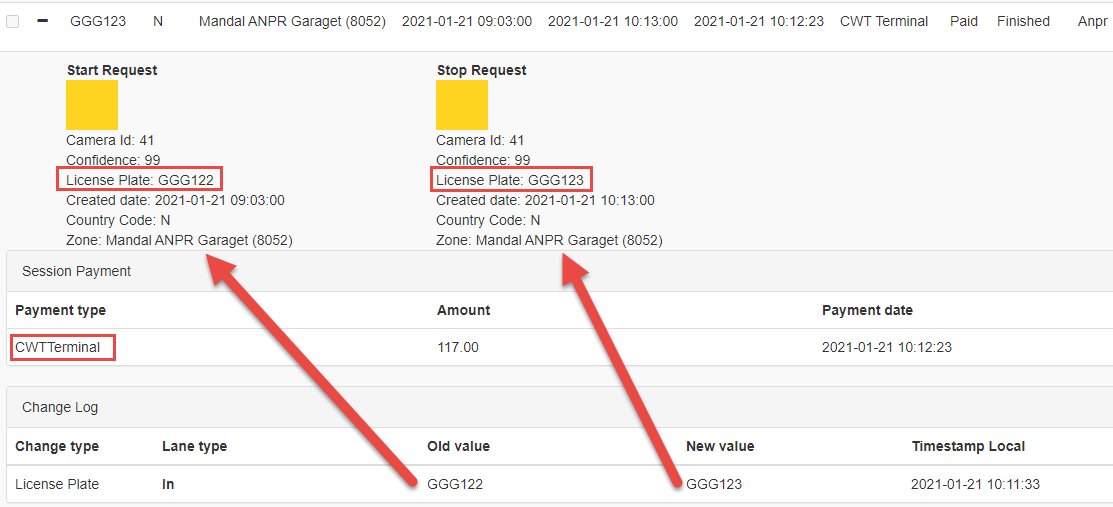
•Optional: Use automatic adjustments - Country Code:
Enable the Automatic Adjustment - Country Code to automatically set the country code to the code for the country selected earlier on this page. The code will be added to sessions where the country code is missing. It also will change the country to this default code when a Start and Stop reading can be combined but one reading is missing the country code. E.g., It will add S for Sweden or N for Norway.
All changes are logged in the Change Log
•Optional: Use automatic adjustments - Verification:
Enable "Use automatic adjustments - Verification" to allow the system to verify in- and outgoing camera readings even for camera readings with low confidence.
•Optional: When activating "Allow Only Permit Sessions" this (section of the) garage will only allow
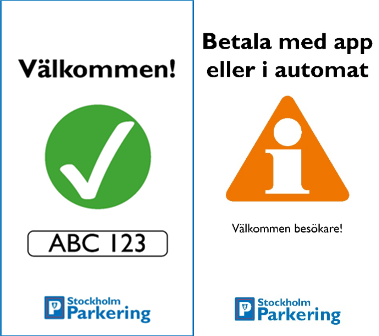
After enabling this setting, the zone(s) involved must be linked to the corresponding Permit Zone.
When this setting is active, the camera reading for vehicle entering the garage will be verified with the Flowbird Permit application.
This setting needs additional configuration in Add Zone (Settings tab)
oIf the registration number is found, payment for this session will be done via the Permit portal. The motorist is welcomed.
oIf no registration number is found, the motorist must pay on beforehand (pre-pay) in a terminal or a mobile app. This is made clear on the Info screen.
•Optional: When the "Allow Override Payment" is enabled, a payment made in a terminal for a session started with Easypark will send the start date as end date to respective third party with a payment amount of zero (0) effectively stopping the parking session.
This option is applicable e.g., when borrowing/renting a car that has an EasyPark account linked to it to allow the renter to pay manually in the terminal.
oThis also works for HCP tillstånd (Norway). In this case the tariff used will be the normal tariff.
oThis also works for Permit. In this case the tariff used will be the normal tariff.
oWhite-listed sessions can also be paid for in the terminal
| Important: Starting a session is moved to an external application step. This means that at beginning of each session registered by a camera, we start a process to verify and start those session in external systems. This may cause a few seconds delay between the start session and setting the session type to EasyPark or Parklink. |
•Optional: Select one or more mobile app providers to communicate with.
Set the priority of the apps by dragging them in the correct order.
The app listed first will be contacted when a parking session is started. If the first one does not accept the license plate, the second one will be tried. If no mobile app provider accepts the license plate, the payment of the parking session will be handled by the Flowbird GO - ANPR system.
When enabling EasyPark, a new field will become available to enter the EasyPark Operator ID.
•Optional: Enable "Show overview image" to display the overview icon in the camera readings and parking session pages.
•Select the ANPR Type
oStandard
oIntelligent enforcement.
When this option is selected 2 additional fields will become visible.
▪EnforcementGraceTimeEntry: the duration allowed between entering garage and paying in terminal before considered not paid for.
▪EnforcementGraceTimeExit: The maximum allowed duration between expiration of the parking payment and garage exit. If exceeded the session will be considered not paid for.
| When using this setting the CWT terminal must be configured for pre-pay. |
When the intelligent enforcement is selected a new web portal will become available for the enforcers. See Intelligent Enforcement "Public" page for a description of this page.
▪This portal displays all the vehicles currently parked with their payment status. The page can be filtered on operator (if admin), zone, payment status, license plate, and the grace time.
▪Payment for Intelligent Enforcement can only be done via the selected mobile application(s) or a CWT terminal
•For all Invoicing settings, see Invoicing settings
•Save the record.