This is how to add a terminal to the configuration:
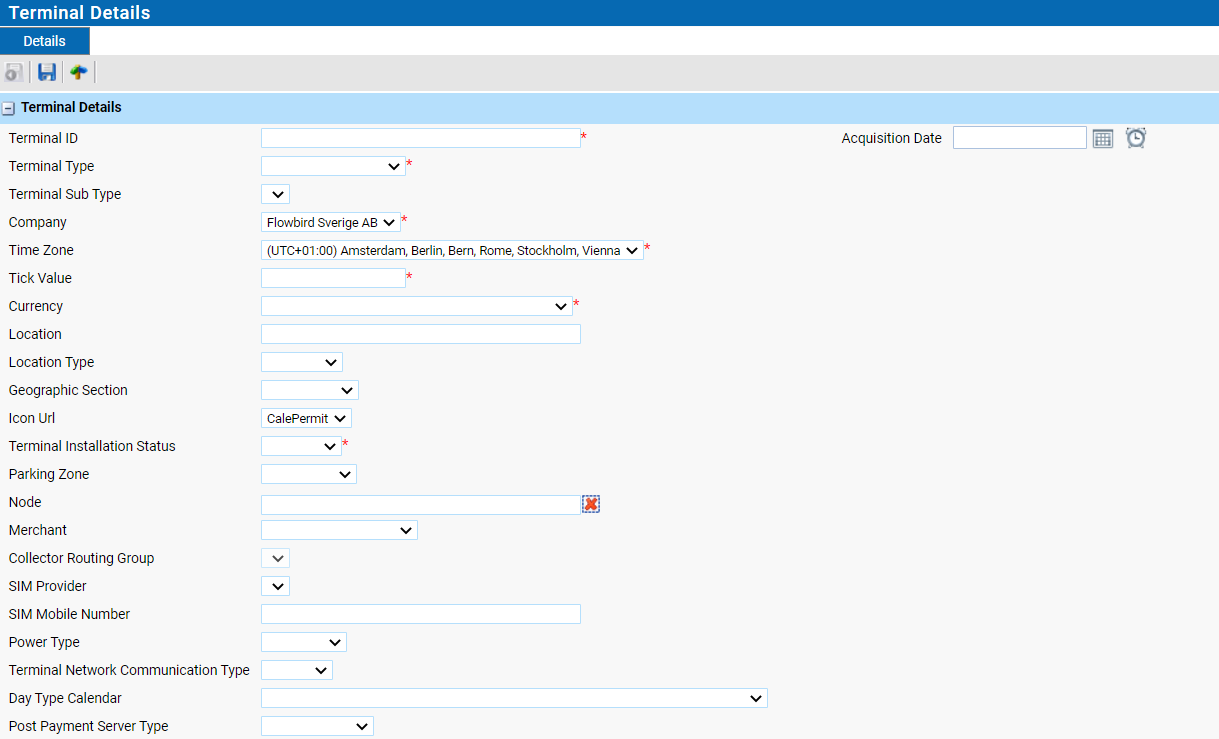
| Note: Default values in many of the fields in the Terminal Details section may already be provided when opening the page. The values are collected from the default terminal settings, made by a Flowbird System Administrator when performing a registration of your company in WebOffice. Verify that the default settings displayed are correct or change them if necessary. |
1.In the Terminal ID field, enter the terminal’s ID in the WebOffice system. The ID must be unique within the company.
1.In the Terminal Type list box, verify that the preselected type is correct or select the type that applies to your terminal if necessary. Some options may not be available depending on your license.
1.Optional: In the Terminal Sub Type list box select the correct type.
1.Optional: In the Terminal Sub Type list box select the correct type.
1.Optional: In the Terminal Sub Type list box select the correct type.
·Access S5 (with pay unit)
·Access S5 (without pay unit)
·CWT-C Overlay
·CWT-C S, CWT-C S2, CWT-C S3, CWT-C S3A, CWT-C Touch, CWT-C S4, CWT-C S5
·Strada S5
1.Your company name should be displayed in the Company list box. This setting cannot be changed.
1.In the Time Zone list box, verify that the preselected time zone is correct or select the time zone that applies to the terminal. The time zone setting will apply to information sent from the terminal, such as alarms, purchases, and collections.
1.In the Tick Value list box, verify that the preselected value is correct or specify the tick value that should apply to the terminal.
1.In the Currency list box, verify that the preselected currency is correct or select the proper currency if necessary.
1.Optional: In the Location field, enter the location of the terminal, e.g. street address.
1.Optional: In the Location Type drop-down box select the Location type
1.Optional: If you created any geographical sections, select the correct section for this terminal in the Geographical Section drop-down box. See Geographic Sections for more information.
1.Select the desired terminal icon in the Icon URL list box. The icon is displayed next to the list box once selected.
1.In the Terminal Installation Status set the terminals status. See Terminal Status Centre for more information.
1.Optional: The Node attribute can be used to place terminal on a specific location in the terminal structure tree. Control can be used to insert/update terminal location. Only non-terminal nodes can be chosen.
1.Optional: In the Merchant drop-down list, choose the terminal merchant; WebOffice only supports one terminal merchant per terminal. If no terminal merchant is available, the drop-down list is disabled. If no merchant is selected the Company Default merchant will be used.
1.Optional: Select a Collector Routing Group if messages from this terminal shall be sent to more than one Collector.
1.Optional: Select the SIM Provider from the drop-down list. The content of the list vary on different installations of WebOffice
1.Optional: SIM Mobile Number. Add the Mobile Phone number. This feature is used to be able to send SMS to the terminal
1.Optional: Select the power supply used:
·Main
·Solar 11W
·Solar 13W
·Solar 30W
1.Optional: Terminal Network Communication Type allows you to specify the way the terminal communicates with WebOffice
1. Optional: Day Type Calendars are used with Post Payment networks and Add Time for Plate. See Post Payment and Purchase Receipt Template for more details.
Optional: Day Type Calendars are used with Post Payment networks and Add Time for Plate. See Post Payment and Purchase Receipt Template for more details.
1. Optional: If the terminal is a member of a Post Payment network select the correct Server type. See Post Payment for more details.
Optional: If the terminal is a member of a Post Payment network select the correct Server type. See Post Payment for more details.
1.Acquisition Date is when the machine was purchased.
1.If custom attributes have been defined for terminals in your company, additional information about the terminal can be entered in the text fields available. The Custom Attributes section is only displayed when one or more custom attributes have been defined. Flowbird Support creates the custom attributes on your request.
1.Click  to save the information.
to save the information.
•Parking Spaces - Purchases tab